しっかり使い込んだ上でのレビューをお届けします。

Touch Bar
対応アプリがまだ十分でないなど、本領を発揮しきれていないTouch Barですが、日常使いの中には完全に溶け込んでいるようで、Touch Bar非搭載のMacを使うと少し物足りなさを感じます。写真一覧のスクロールや動画の再生位置を変更するときはつい手元を見てしまいます。

典型的な活用シーンとしては
- ある機能を実行したいがカーソルを動かすのが面倒
- キーボードショートカットもあるはずだが覚えていない
- Touch Barを見るとコマンドが表示されている
Touch Barで実行できる機能はキーボードショートカットをあえて覚える必要もないため、以後は機能の実行にTouch Barを使うようになります。
実はこのブログを書くときにかなり活用していて、文字をボールドにする、箇条書きにするなどはTouch Barから実行しています。
Touch ID
Touch Barの右端にはiPhoneでおなじみのTouch IDが埋め込まれています。
これは便利の一言。
使わないときはディスプレイを閉じてスリープ、という使い方をしているため、ディスプレイを開けてTouch IDに触れると作業ができるというスピード感に慣れると、パスワードの入力はめんどくさくて仕方ありません。

残念なのはTouch IDが使えずパスワード入力を求められるケースが残っている点。
特にシステム環境設定のロック解除はTouch IDが使える場合と使えない場合が混在していて謎です。
システム全体でパスワードレスが実現できることを期待しています。
(次はFace IDかもしれませんが。)
デザイン
2016年モデルからMacBook Proはデザイン一新。
15インチとは思えないほどの薄さを実現しています。

Proモデルと言えば以前は黒のイメージでしたが、iMac Proにも採用されている通り、最近ではスペースグレイがProの証となりつつあるようです。
アルミのユニボディ筐体は剛性感たっぷりで、ディスプレイを閉じて小脇に抱えた時の凝縮感はとても心地が良いものです。
重量は15インチディスプレイを内蔵していながら1.83kgしかなく、膝に乗せて使っても全く苦になりません。
パフォーマンス
搭載されるCPUはクアッドコアIntel Core i7 2.6GHz(Turbo Boost 3.5GHz)。
写真やビデオの編集など、ある程度パワーが必要な処理であっても余裕でこなしてくれます。
ウェブを見たり写真を見たりといった一般的な用途であればオーバースペックかもしれません。
長時間にわたって高い負荷をかけるようなことがない限り、ファンが高速に回転することもなく、常時ほぼ無音で作業することが可能です。
さらに画面の描画や複雑な処理を補助するために搭載されたGPUは高速なRadeon Pro 450と省電力なIntel HD Graphics 530の2台構成。
アプリに応じて自動的に切り替わるため、常に適切なパフォーマンスが得られるようになっています。
バッテリ
76.0Whの大容量バッテリを搭載しているため、ウェブブラウジングを中心とした軽い作業であれば7〜10時間はバッテリ駆動可能です。
CPUとGPUをフルに活用するような処理であっても2〜3時間はバッテリ駆動しますが、重い処理を行うのであればACアダプタを接続した方が良さそうです。
ディスプレイ
明るく高コントラストなRetinaディスプレイ、1度見てしまうともう他のディスプレイには戻れないほどの魅力があります。
15.4インチの大画面はあらゆる作業効率を上げてくれるだけでなく、高画質と相まって写真や映画の鑑賞にも最高の表示デバイスです。

さらに広色域P3に対応しているため、iPhoneなどの対応デバイスで撮影した写真やP3プロファイルでRAW現像した写真などはより鮮やかな赤や緑の表現を楽しむことができます。
スピーカー
薄い筐体からは想像できないような大音量で綺麗な低音が広がります。
音楽を聴きながらの作業や映画鑑賞をヘッドフォンなしで楽しむことができるクオリティになっていて、ついボリュームを上げてしまいがちです。

キーボード
過去に何度かレビューしていますが、第2世代バタフライキーボードは個人的にはMacBook Proで最も好きなポイントです。

軽いタッチと確かな手応え、USキーボードとプログラミングの相性は最高です。
打鍵音がうるさいといわれることも多いですが、このキーボードに関してはあまり音がしないくらいの力で軽く入力するスタイルが一番あっていそうです。
トラックパッド
iPhoneよりも巨大な感圧タッチトラックパッドは相変わらず完成度が高く、各種ジェスチャー操作が非常に便利なためマウスの必要性を全く感じません。

大きすぎてキーボード入力時の誤操作が発生しそうですが、不用意なカーソルの移動はほぼ皆無、キーボ入力を邪魔することはまずありません。
この辺りのパームリジェクション技術は同じく全画面がタッチパネルとなっているiPhoneやiPadでのノウハウが活きているのでしょうね。
Thunderbolt 3 (USB-C)
Thunderbolt 3に統一された4つのポート。
充電だけでなくあらゆる周辺機器を接続することが想定されていますが、現在はUSB-C端子への移行時期ということもあり、まだまだ変換アダプタが必要です。

給電が可能なタイプのハブやドックを使えば、充電を含め周辺機器の接続がケーブル一本になるというのはメリットかもしれません。
40Gbpsという圧倒的な転送速度を活かせる周辺機器もまだ多くないですが、今後eGPUなどThunderbolt 3でしか実現できないことも出てくるはずなので、将来への投資的な面がありそうです。
安定性
発売当初は安定性に難のあったMacBook Pro (15-inch, 2016)ですが、macOSがアップデートされるたびに改善され、今では突然不安定になることもなく、かなり安定しています。
macOS High Sierraで導入されたAPFSやMetal2など、購入当時よりも様々な面で高速化されているのも嬉しいポイントです。
結論
発売当初はTouch Barを中心に賛否両論が巻き起こっていたMacBook Pro (15-inch, 2016)。
実際に購入し1年使い込んでみましたが、これといった不満はなく、綺麗なRetinaディスプレイと快適な第2世代バタフライキーボードで作業できることが楽しくて仕方ありません。
この先数年は良き相棒として頑張ってもらう予定です。
![[商品価格に関しましては、リンクが作成された時点と現時点で情報が変更されている場合がございます。] [商品価格に関しましては、リンクが作成された時点と現時点で情報が変更されている場合がございます。]](https://hbb.afl.rakuten.co.jp/hgb/156d1672.f79f3f69.156d1673.54e73010/?me_id=1261561&item_id=10004301&m=https%3A%2F%2Fthumbnail.image.rakuten.co.jp%2F%400_mall%2Flcs-live%2Fcabinet%2Fliving%2Fimgrc0095640377.jpg%3F_ex%3D80x80&pc=https%3A%2F%2Fthumbnail.image.rakuten.co.jp%2F%400_mall%2Flcs-live%2Fcabinet%2Fliving%2Fimgrc0095640377.jpg%3F_ex%3D128x128&s=128x128&t=picttext)
MacBook Pro Retinaディスプレイ 2800/15.4 MPTR2J/A [スペースグレイ] APPLE 15.4インチ
価格:260000円(税込、送料別) (2017/12/23時点) |



![[商品価格に関しましては、リンクが作成された時点と現時点で情報が変更されている場合がございます。] [商品価格に関しましては、リンクが作成された時点と現時点で情報が変更されている場合がございます。]](https://hbb.afl.rakuten.co.jp/hgb/16420532.b8df4ce1.16420533.f12d4d8a/?me_id=1306791&item_id=10017182&m=https%3A%2F%2Fthumbnail.image.rakuten.co.jp%2F%400_mall%2Fwinkstore%2Fcabinet%2F178500%2F178416.jpg%3F_ex%3D80x80&pc=https%3A%2F%2Fthumbnail.image.rakuten.co.jp%2F%400_mall%2Fwinkstore%2Fcabinet%2F178500%2F178416.jpg%3F_ex%3D128x128&s=128x128&t=picttext)


![[商品価格に関しましては、リンクが作成された時点と現時点で情報が変更されている場合がございます。] [商品価格に関しましては、リンクが作成された時点と現時点で情報が変更されている場合がございます。]](https://hbb.afl.rakuten.co.jp/hgb/163c6cd2.dc0e7028.163c6cd3.1e900633/?me_id=1334341&item_id=10964637&m=https%3A%2F%2Fthumbnail.image.rakuten.co.jp%2F%400_mall%2Fgoodmarket%2Fcabinet%2Fimgsrc0%2Fd662%2Fd6628%2Fb00fonnrs0.jpg%3F_ex%3D80x80&pc=https%3A%2F%2Fthumbnail.image.rakuten.co.jp%2F%400_mall%2Fgoodmarket%2Fcabinet%2Fimgsrc0%2Fd662%2Fd6628%2Fb00fonnrs0.jpg%3F_ex%3D128x128&s=128x128&t=picttext)

![[商品価格に関しましては、リンクが作成された時点と現時点で情報が変更されている場合がございます。] [商品価格に関しましては、リンクが作成された時点と現時点で情報が変更されている場合がございます。]](https://hbb.afl.rakuten.co.jp/hgb/14a1d610.a3bb80ad.14a1d611.58e3d181/?me_id=1202242&item_id=10469417&m=https%3A%2F%2Fthumbnail.image.rakuten.co.jp%2F%400_mall%2Fmapcamera%2Fcabinet%2Fnew_037%2F4905524958690_1.jpg%3F_ex%3D80x80&pc=https%3A%2F%2Fthumbnail.image.rakuten.co.jp%2F%400_mall%2Fmapcamera%2Fcabinet%2Fnew_037%2F4905524958690_1.jpg%3F_ex%3D128x128&s=128x128&t=picttext)


![[商品価格に関しましては、リンクが作成された時点と現時点で情報が変更されている場合がございます。] [商品価格に関しましては、リンクが作成された時点と現時点で情報が変更されている場合がございます。]](https://hbb.afl.rakuten.co.jp/hgb/14c9a234.18c9889c.14c9a235.b1de5d61/?me_id=1203403&item_id=10023674&m=https%3A%2F%2Fthumbnail.image.rakuten.co.jp%2F%400_mall%2Ftry3%2Fcabinet%2Ftry3-13%2Ftry3-14%2F4547597984024.jpg%3F_ex%3D80x80&pc=https%3A%2F%2Fthumbnail.image.rakuten.co.jp%2F%400_mall%2Ftry3%2Fcabinet%2Ftry3-13%2Ftry3-14%2F4547597984024.jpg%3F_ex%3D128x128&s=128x128&t=picttext)





![[商品価格に関しましては、リンクが作成された時点と現時点で情報が変更されている場合がございます。] [商品価格に関しましては、リンクが作成された時点と現時点で情報が変更されている場合がございます。]](https://hbb.afl.rakuten.co.jp/hgb/14a1d610.a3bb80ad.14a1d611.58e3d181/?me_id=1202242&item_id=10455659&m=https%3A%2F%2Fthumbnail.image.rakuten.co.jp%2F%400_mall%2Fmapcamera%2Fcabinet%2Fnew_075%2F4905524934755_1.jpg%3F_ex%3D80x80&pc=https%3A%2F%2Fthumbnail.image.rakuten.co.jp%2F%400_mall%2Fmapcamera%2Fcabinet%2Fnew_075%2F4905524934755_1.jpg%3F_ex%3D128x128&s=128x128&t=picttext)
![[商品価格に関しましては、リンクが作成された時点と現時点で情報が変更されている場合がございます。] [商品価格に関しましては、リンクが作成された時点と現時点で情報が変更されている場合がございます。]](https://hbb.afl.rakuten.co.jp/hgb/14c9a234.18c9889c.14c9a235.b1de5d61/?me_id=1203403&item_id=10023662&m=https%3A%2F%2Fthumbnail.image.rakuten.co.jp%2F%400_mall%2Ftry3%2Fcabinet%2Ftry3-13%2Ftry3-14%2Fmqd42ja.jpg%3F_ex%3D80x80&pc=https%3A%2F%2Fthumbnail.image.rakuten.co.jp%2F%400_mall%2Ftry3%2Fcabinet%2Ftry3-13%2Ftry3-14%2Fmqd42ja.jpg%3F_ex%3D128x128&s=128x128&t=picttext)
![[商品価格に関しましては、リンクが作成された時点と現時点で情報が変更されている場合がございます。] [商品価格に関しましては、リンクが作成された時点と現時点で情報が変更されている場合がございます。]](https://hbb.afl.rakuten.co.jp/hgb/157b63bf.dcfc9299.157b63c0.a26fad71/?me_id=1197460&item_id=10360482&m=https%3A%2F%2Fthumbnail.image.rakuten.co.jp%2F%400_mall%2Ftopcamera%2Fcabinet%2Fnewsony%2Fsony_body%2F4548736001657.jpg%3F_ex%3D80x80&pc=https%3A%2F%2Fthumbnail.image.rakuten.co.jp%2F%400_mall%2Ftopcamera%2Fcabinet%2Fnewsony%2Fsony_body%2F4548736001657.jpg%3F_ex%3D128x128&s=128x128&t=picttext)



![[商品価格に関しましては、リンクが作成された時点と現時点で情報が変更されている場合がございます。] [商品価格に関しましては、リンクが作成された時点と現時点で情報が変更されている場合がございます。]](https://hbb.afl.rakuten.co.jp/hgb/16171863.915a7b93.16171864.520d9f01/?me_id=1335340&item_id=10837896&m=https%3A%2F%2Fthumbnail.image.rakuten.co.jp%2F%400_mall%2Fconvenimart%2Fcabinet%2Fimgsrc0%2Fd467%2Fd4674%2Fb01n4240fs.jpg%3F_ex%3D80x80&pc=https%3A%2F%2Fthumbnail.image.rakuten.co.jp%2F%400_mall%2Fconvenimart%2Fcabinet%2Fimgsrc0%2Fd467%2Fd4674%2Fb01n4240fs.jpg%3F_ex%3D128x128&s=128x128&t=picttext)




![[商品価格に関しましては、リンクが作成された時点と現時点で情報が変更されている場合がございます。] [商品価格に関しましては、リンクが作成された時点と現時点で情報が変更されている場合がございます。]](https://hbb.afl.rakuten.co.jp/hgb/160f99e4.e483c9cb.160f99e5.9ba8ae4b/?me_id=1316321&item_id=10000000&m=https%3A%2F%2Fthumbnail.image.rakuten.co.jp%2F%400_mall%2Fmineo%2Fcabinet%2F04793544%2Fimgrc0067688387.jpg%3F_ex%3D80x80&pc=https%3A%2F%2Fthumbnail.image.rakuten.co.jp%2F%400_mall%2Fmineo%2Fcabinet%2F04793544%2Fimgrc0067688387.jpg%3F_ex%3D128x128&s=128x128&t=picttext)






![[商品価格に関しましては、リンクが作成された時点と現時点で情報が変更されている場合がございます。] [商品価格に関しましては、リンクが作成された時点と現時点で情報が変更されている場合がございます。]](https://hbb.afl.rakuten.co.jp/hgb/160e3e28.cf6ba2ef.160e3e29.4f9c9518/?me_id=1263551&item_id=10000972&m=https%3A%2F%2Fthumbnail.image.rakuten.co.jp%2F%400_mall%2Fdeff%2Fcabinet%2Fdefault%2Fip7rabpl_700x7000.jpg%3F_ex%3D80x80&pc=https%3A%2F%2Fthumbnail.image.rakuten.co.jp%2F%400_mall%2Fdeff%2Fcabinet%2Fdefault%2Fip7rabpl_700x7000.jpg%3F_ex%3D128x128&s=128x128&t=picttext)
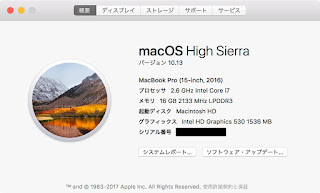
![[商品価格に関しましては、リンクが作成された時点と現時点で情報が変更されている場合がございます。] [商品価格に関しましては、リンクが作成された時点と現時点で情報が変更されている場合がございます。]](https://hbb.afl.rakuten.co.jp/hgb/1578d35a.f45933fe.1578d35b.6fb15ada/?me_id=1301027&item_id=10008745&m=https%3A%2F%2Fthumbnail.image.rakuten.co.jp%2F%400_mall%2Fallone-denki%2Fcabinet%2Fproductimages%2F03653378%2Fimgrc0069370179.jpg%3F_ex%3D80x80&pc=https%3A%2F%2Fthumbnail.image.rakuten.co.jp%2F%400_mall%2Fallone-denki%2Fcabinet%2Fproductimages%2F03653378%2Fimgrc0069370179.jpg%3F_ex%3D128x128&s=128x128&t=picttext)


